-
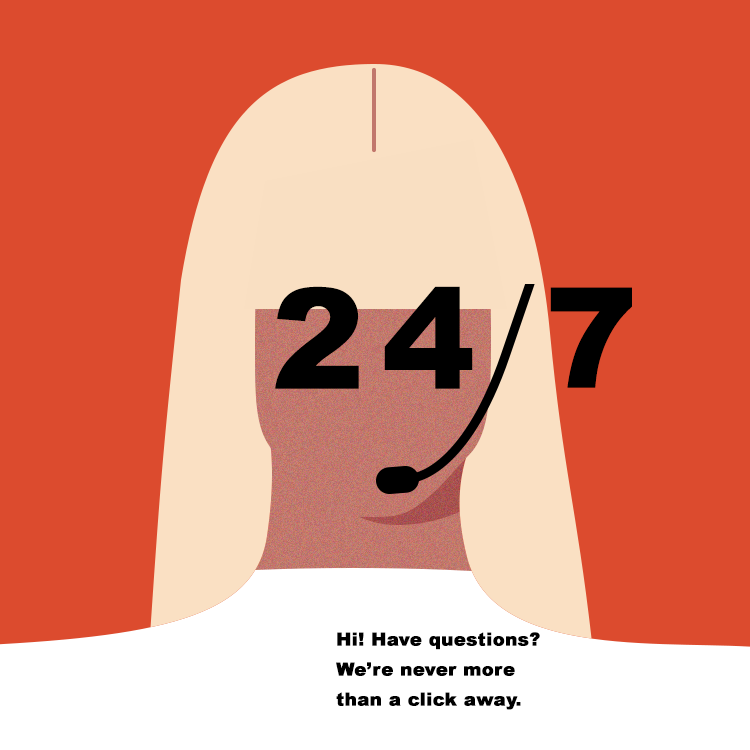
Hey there, Stephane BEJEAN-LEBENSON ! Thank you for submitting to our Ucraft Forum!
In your Ucraft account you may have multiple websites, so in order to see the list of all the sites created you have “My Sites” section.
If you want to replace your old website with a new one, you might need to delete the old one or switch it offline. -

Linking a new website to a domain involves associating the domain name with the web hosting service where the website's files are stored. This process is typically done through domain registration settings or a domain management dashboard.
-

Stephane BEJEAN-LEBENSON said:
Hi, what I mean is, in "my sites’ we did create a new website, with trial active. So I want to replace the old one by the new one. How do I do that?To link a new website to a domain and replace the old one, you'll typically need to perform the following steps. Please note that the specific steps might vary depending on the web hosting provider or platform you are using. Here's a general guide:
1. Access Your Domain Provider's Website:
Log in to the website of your domain provider where you purchased the domain.
2. Find DNS Settings or Domain Management:
Look for options like "DNS Settings," "Domain Management," or similar. The exact wording may vary.
3. Locate the Nameservers:
Find the section where you can update the nameservers for your domain. Nameservers are like the address book of the internet, pointing your domain to the correct hosting provider.
4. Get Nameservers from New Hosting Provider:
Go to the control panel or dashboard of your new website hosting provider. Look for information on the nameservers assigned to your hosting account.
5. Update Nameservers:
Input the new nameservers provided by your new hosting provider into the appropriate fields on your domain provider's website. This might involve replacing the existing nameservers.
6. Save Changes:
Save the changes you made to the nameservers. Keep in mind that DNS changes may take some time to propagate throughout the internet, so your new website might not be immediately visible.
7. Configure Website Settings on New Hosting:
Make sure your new website is configured correctly on the hosting provider's side. This involves setting up the domain, adjusting any necessary settings, and uploading your website files.
8. Check for SSL Certificate (if applicable):
If your website uses SSL, make sure the SSL certificate is properly configured on your new hosting. Some hosting providers offer free SSL certificates.
9. Test Your Website:
Once the DNS changes have propagated, test your website by entering your domain into a web browser. Ensure that the new website is loading correctly.
10. Cancel or Deactivate Old Hosting (Optional):
If you want to discontinue the old website, you may consider canceling or deactivating the hosting service associated with the old website.
Please be cautious while making DNS changes, and if you are unsure about any step, it's recommended to contact the support teams of your domain provider and hosting provider for assistance. Keep in mind that DNS propagation can take up to 48 hours, so be patient if the changes don't take effect immediately.
Support Forum
Welcome to our community! Browse the forums, share a tip, give your feedback, ask a question, and search to find answers.
Search
3replies
